
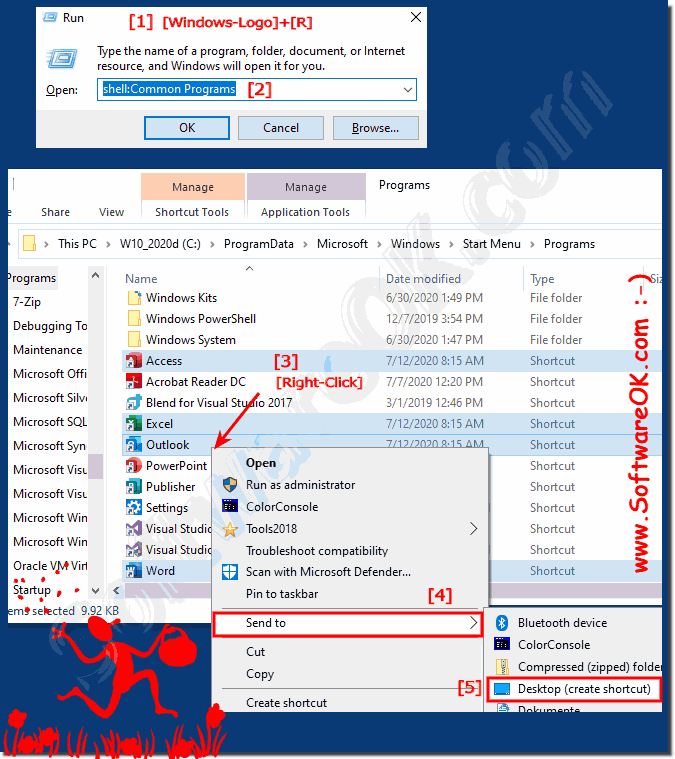
If needed, you can pin the shortcut to the taskbar too. So, if you want to open a settings page quickly, creating a dedicated desktop is the way to go. You can do the same thing for almost every settings page in the Settings app. In my case, I made a desktop shortcut for the Bluetooth Devices page in the Settings app. In these kinds of cases, creating a desktop shortcut for that specific settings page is very helpful. On the other hand, if there is a specific settings page that you open daily, constantly opening the settings app and navigating to that page can be a pain in the back.įor example, I open the Bluetooth devices page in the Settings app multiple times a day. If you are only accessing them occasionally, it is not that big of a deal. As such, opening a specific settings page and finding the option you are looking for is nothing complicated. This creates the shortcut.Īfter creating the shortcut you can right-click on the icon and select Rename to edit the text description.For the most part, options in the Settings app are organized pretty logically. Continue to hold down the mouse button and drag the icon to your desktop.This is where you see the full URL to the website. Left click the icon located to the left side of the address bar.Resize your Web browser so you can see the browser and your desktop in the same screen.
The following steps will guide you through the process of creating a shortcut using Firefox, Chrome, or Internet Explorer (IE). 3 Simple Steps to Create a Shortcut to a Website The desktop icon will open the website in the browser you used when creating the shortcut. It allows you to double-click the icon from your desktop to launch the browser and open the website.

This Webopedia guide will show you how to create a website shortcut on your desktop using Firefox, Chrome or Internet Explorer (IE).Ĭreating a desktop shortcut you frequently visit is useful. Website Shortcut on Your Desktop reviewed by Web Webster


 0 kommentar(er)
0 kommentar(er)
